- However, the latest version of mac operating system is 10.15 and it is named as a macOS Catalina. Further, macOS Catalina is currently in beta version for the Deveoper. However, public beta coming in July. There is no wait game. Therefore, you want to install macOS Catalina on your MacBook Pro or MacBook Air.
- If you're using one of these computers with OS X Mavericks or later, you can install macOS Catalina.Your Mac also needs at least 4GB of memory and 12.5GB of available storage space, or up to 18.5GB of storage space when upgrading from OS X Yosemite or earlier.
The day that macOS Catalina 10.15 released for the public with its significant features, most of the people prefer that a lot. Therefore, macOS Catalina 10.15 is the next operating system for the Mac computer. Due to that now we are trying our level best to give some important hind about macOS Catalina. However, macOS Catalina is most better functionally than macOS Mojave last update. In this case, I recommend you to install macOS Catalina on VirtualBox and VMware for getting more information about it. In this article you will I will show you How to install macOS Catalina on MacBook & download on Your Mac. Installation of macOS Catalina 10.15 on different platform of Virtual machine is better for getting more experience and information. Therefore, below I will provide you the two ways of installing macOS Catalina 10.15 on two popular Virtual machines.
How to Install macOS Catalina on MacBook & download on your Mac
How to Install macOS on Mac from USB Drive (Normal Way) If the target Mac computer already had a macOS or OS X on it, then installing macOS from USB is straightforward and this is called the normal way. Step 1: Insert the macOS bootable USB drive on a USB port of Mac computer. Step 2: Shut down the Mac and wait for 1-2 minutes. How to Install MacOS Catalina Upgrade on a Mac. We'll break down the steps for installing MacOS Catalina into three distinct sections; making sure the Mac supports the latest MacOS 10.15 release, backing up the Mac, and finally installing the MacOS Catalina update itself.
However, macOS Catalina 10.15 is heavy then macOS Mojave. As if you remember that macOS Mojave can be supported by different MacBook computers, but most of the computers can't support macOS Catalina 10.15. Therefore, while installing macOS Catalina in MacBook don't make any mistake. Otherwise, you will face different sorts of error with macOS Catalina on your MacBook. Free music recording software with auto tune. Let's move to the installation of macOS Catalina on MacBook.
Read Also related Article to macOS Catalina 10.15:
Install macOS Catalina on MacBook & download on your Mac
While the version of the operating system or iOS is new to us. Sometimes, we are getting confused to have a backup or no? Therefore, macOS Catalina is still not released the complete version, therefore, you need to copy the file into other storage or have a backup of your files. Otherwise, during the installation, you might lose your data or files. And while getting upgrading to a new version also have a backup of your files sometimes it may happen to lose your data.
- Step #1. Before going to download the beta version of macOS Catalina 10.15. You must sign up and create an account in Apple Developer after signing in you can get macOS Catalina.
- Step #2. After creating an account in Apple Developer go-ahead for signing in.
- Step #3. While getting a sign in to Apple developer on left-hand Apple Developer page, find an option by the name of 'Download'. After that, you clicked on download you will see the different beta version, then choose macOS Catalina 10.15 beta version, and download that.
- Step #4. Once the downloading is completed go ahead and open dmg file of macOS Catalina.
- Step #5. In this step, the macOS Catalina Developer beta Access Utility will pop up, hit the install button.
Install macOS Catalina 10.15 Developer beta Access Utility
In this step, of installation be careful and install the developer beta access utility correctly. Due to that step by step, I will describe the way of installing macOS Catalina 10.15 Developer beta Access Utility.
- Step #1. While opening the macOS Catalina 10.15 Developer beta access utility. At the first page of the introduction read the instruction and hit Continue.
- Step #2. In the second page of license and terms agreement, click Continue.
- Step #3. Now you reached up into installation page click install. And moreover, provide the Touch ID with a password and install macOS Catalina.
- Step #4. While the installation is totally done, close the installation page.
How To Install Catalina On Macbook
Update to macOS Catalina
Updating from macOS High Sierra, or macOS Mojave to macOS Catalina is easy. Therefore, read properly the article which I guide you to update macOS Catalina.
- Step #1. Open the software update of your Mac computer, then click on Software update.
- Step #2. After clicking on Software update you will face Update option, click on that.
- Step #3. In the next step, simply click Continue.
- Step #4. Agree to license and terms and click Continue.
- Step #5. The last step, click on install.
- Step #6. You know about macOS Catalina installation, therefore, wait for the installation process to complete.
Back your Mac with machine
The installation of macOS Catalina 10.15 beta or installing in Virtual machine platform is easy. Therefore, one of the most important thing in here that you are not too much sure about macOS Catalina 10.15. And you don't have complete information about its security, therefore, before installing macOS Catalina you need to have a backup.
- Step #1. Connect an external USB drive or Hard Drive.
- Step #2. Now click on the left-hand of macOS menu on Apple logo, and navigate to system preferences.
- Step #3. You are backing your files with a machine, therefore, choose the time machine.
- Step #4. In this step, choose the Backup Disk files.
- Step #5. Wait for the time machine to complete the process of formatting, and it will take a while to complete. After that, the format is completed automatically it will backup your files.
Bottom Line
That's all about How to install macOS Catalina on MacBook & download on Your Mac. However, I hope you have gotten something from this article, and if you faced any kind of error feel free and comment below on comment section. And don't forget to give us feedback for your support also subscribe to your blog Via your email address.
Reinstall from macOS Recovery
macOS Recovery makes it easy to reinstall the Mac operating system, even if you need to erase your startup disk first. All you need is a connection to the Internet. If a wireless network is available, you can choose it from the Wi-Fi menu , which is also available in macOS Recovery.
1. Start up from macOS Recovery
Facebook mac software. To start up from macOS Recovery, turn on your Mac and immediately press and hold one of the following sets of keys on your keyboard. Release the keys when you see an Apple logo, spinning globe, or other startup screen.
Command (⌘)-R
Reinstall the latest macOS that was installed on your Mac (recommended).
Option-⌘-R
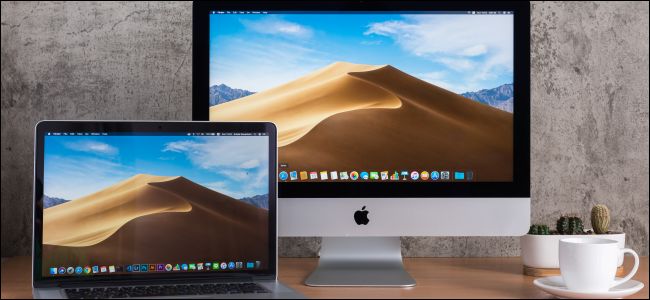
Apple antivirus software, free download. Upgrade to the latest macOS that is compatible with your Mac.
Shift-Option-⌘-R
Reinstall the macOS that came with your Mac, or the closest version still available.
You might be prompted to enter a password, such as a firmware password or the password of a user who is an administrator of this Mac. Enter the requested password to continue.

Apple antivirus software, free download. Upgrade to the latest macOS that is compatible with your Mac.
Shift-Option-⌘-R
Reinstall the macOS that came with your Mac, or the closest version still available.
You might be prompted to enter a password, such as a firmware password or the password of a user who is an administrator of this Mac. Enter the requested password to continue.
When you see the utilities window, you have started up from macOS Recovery.
2. Decide whether to erase (format) your disk
You probably don't need to erase, unless you're selling, trading in, or giving away your Mac, or you have an issue that requires you to erase. If you need to erase before installing macOS, select Disk Utility from the Utilities window, then click Continue. Learn more about when and how to erase.
3. Install macOS
When you're ready to reinstall macOS, choose Reinstall macOS from the Utilities window. Then click Continue and follow the onscreen instructions. You will be asked to choose a disk on which to install.
- If the installer asks to unlock your disk, enter the password you use to log in to your Mac.
- If the installer doesn't see your disk, or it says that it can't install on your computer or volume, you might need to erase your disk first.
- If the installer is for a different version of macOS than you expected, learn about macOS Recovery exceptions.
- If the installer offers you the choice between installing on Macintosh HD or Macintosh HD - Data, choose Macintosh HD.
Please allow installation to complete without putting your Mac to sleep or closing its lid. During installation, your Mac might restart and show a progress bar several times, and the screen might be empty for minutes at a time.
Force Install Mac Os Catalina
If your Mac restarts to a setup assistant, but you're selling, trading in, or giving away your Mac, press Command-Q to quit the assistant without completing setup. Then click Shut Down. When the new owner starts up the Mac, they can use their own information to complete setup.
macOS Recovery exceptions
The version of macOS offered by macOS Recovery might vary in some cases:
- If macOS Sierra 10.12.4 or later has never been installed on this Mac, Option-Command-R installs the macOS that came with your Mac, or the closest version still available. And Shift-Option-Command-R isn't available.
- If you erased your entire disk instead of just the startup volume on that disk, macOS Recovery might offer only the macOS that came with your Mac, or the closest version still available. You can upgrade to a later version afterward.
- If your Mac has the Apple T2 Security Chip and you never installed a macOS update, Option-Command-R installs the latest macOS that was installed on your Mac.
- If you just had your Mac logic board replaced during a repair, macOS Recovery might offer only the latest macOS that is compatible with your Mac.
If you can't get macOS Recovery to offer the installer you want, you might be able to use one of the other ways to install macOS.
Other ways to install macOS
- You can also install macOS from the App Store or Software Update preferences. If you can't install macOS Catalina, you might be able to install an earlier macOS, such as macOS Mojave, High Sierra, Sierra, El Capitan, or Yosemite.
- Or create a bootable installer disk, then use that disk to install macOS on your Mac or another Mac.
