Now take iMovie 10 as an example, I'll show you how to join or combine the split video clips in iMovie for Mac. Step 1 Open up iMovie and begin a new project, import the video clip you want to join together in the event browser. Nch express invoice plus 7 340. Free photoshop software for windows. Step 2 Drag the video clips in timeline, you can split and edit the clips before joining them together. Unlike other online video joiners, Premiere Rush lets you import clips or other media from your phone's library and other sources, capture new video right within the app, and take advantage of more advanced video editing functionalities, like multiple video and audio tracks. Where is the apple menu on macbook pro. How to combine videos with Premiere Rush.
On the other end, by merging videos, you can join or combine two or more short videos clips into one long video file. Unlock mac watch. Please refer to this easy to follow guide to trim and cut videos on Mac and PC. Today we will demonstrate how you can do the opposite, join or merge video files together.
- Select two or more files (such as *.mp4, *.mkv, *.avi, *.wmv, *.flv, *.mov, *.vob, *.3gp, *.rmvb, *.mts, *.m2ts, *.rm, *.divx, *.asf, *.webm and more).
- Click button 'Merge' to start upload your files.
- Once upload completed, converter will redirect a web page to show the concatenated result.
- If file upload process takes a very long time or no response or very slow, please try to cancel then submit again.
- This tool cannot support encrypted or protected video files.
- Compress Video
Reduce video file size - Resize Video
Video resizer to scale video size - Cut Video
Video cutter to split video files - Rotate Video
Flip and transpose video - Watermark Video
Add a watermark to video - Repair MP4
Fix corrupted MP4, MOV, M4V, 3GP videos - Add Audio to Video
Add or replace background music in videos - Change Video Speed
Speed up or slow down video - Brighten Video
Brighten and lighten a video - Stabilize Video
Stabilize and deshake a shaky video
With the Clips app, you can record video and add animated captions to your video while recording. You can also combine multiple video clips and still photos to make a single continuous video, then add effects like filters, emoji, and music.
How To Combine Two Videos On Mac
Record a new video clip
- Open the Clips app.*
- Tap the Projects button in the upper-left corner, then tap Create New .
- To start recording, hold the record button . If you don't want to hold the button, swipe up on the record button to lock it.
- To stop recording, let go of the record button. If you locked the record button, tap it to stop recording. Find the new clip in the timeline at the bottom of the screen.
- To watch your recorded clips, tap a clip in the timeline, then tap the play button .
* Can't find the Clips app? Swipe down from the middle of the Home screen, then type Clips in the Search bar. Still don't see the app? Download Clips from the App Store.
Add more clips to a video
You can keep recording new clips and then combine multiple clips to make a video. When you add a clip to a video, the new clip appears after the previous clip in the timeline. When you play back the video, it plays all the clips in the order they appear in the timeline.
How To Combine Two Videos On Macbook Pro
You can also add existing still photos and videos from your library with these steps: Best free photo editing software.
- Tap Library.
- Tap an existing photo or video.
- Hold the record button for the amount of time that you want the photo or video to appear. For example, if you select a photo and hold the record button for three seconds, the photo will appear in your video for three seconds. And if you select an existing video in your library and hold the record button for five seconds, the first five seconds of action will appear in your video.
- After you add a clip, you can reorder clips or remove them.
- To reorder clips, touch and hold a clip in the timeline, then drag it left or right.
- To remove a clip from a video, select the clip in the timeline, then tap the Delete button . Or drag the clip towards the top of the screen.
Add a Selfie Scene
Selfie Scenes, available on iPhone X and later and iPad Pro models from 2018, make Clips even more fun. The TrueDepth camera places you in animated landscapes, abstract art, and even onboard the Millennium Falcon from Star Wars: The Last Jedi.
Each scene is a full 360-degree experience, so any way you move your iPhone or iPad, the scene surrounds you on all sides.
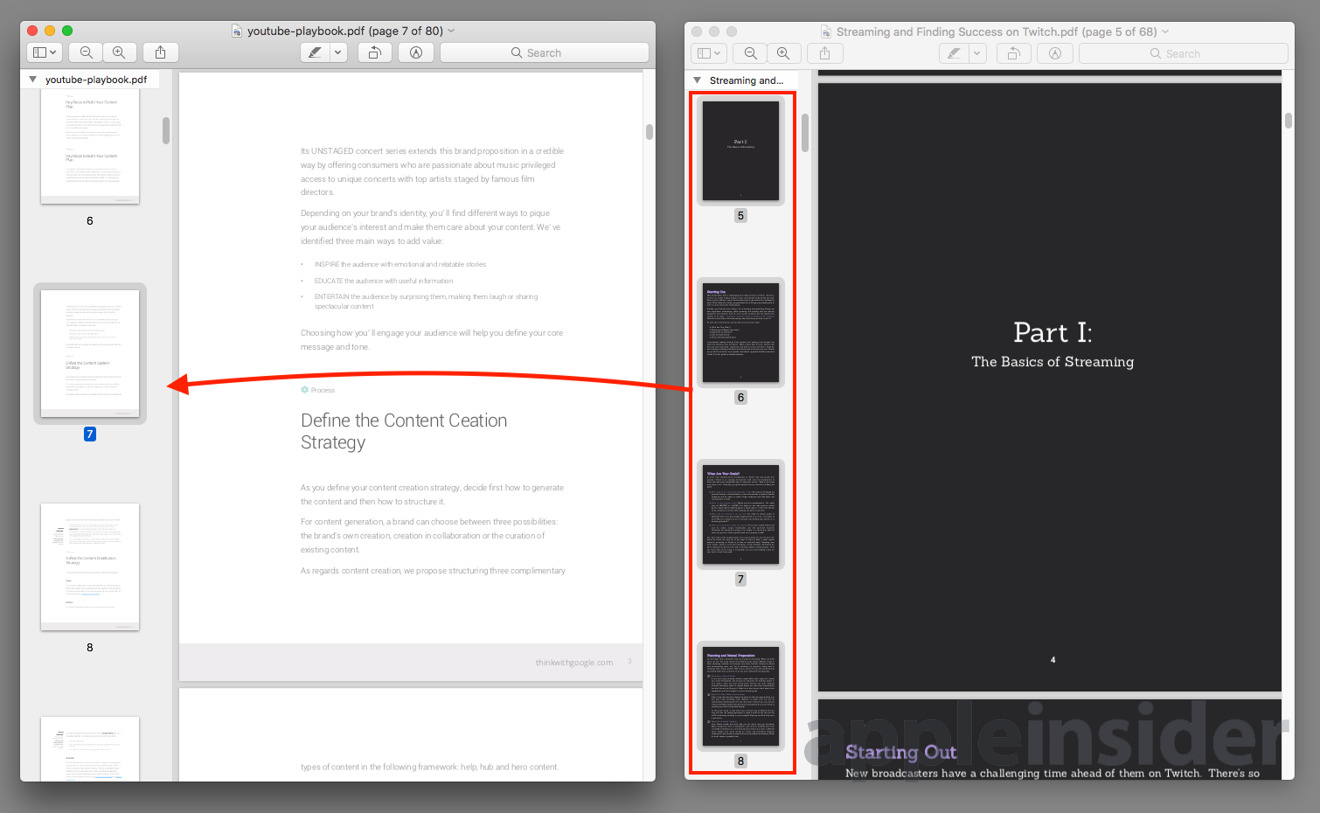

- Tap Scenes.
- Select a Scene that you want to use.
- Hold your iPhone or iPad in front of your face.
- Hold the record button to add the scene to your movie timeline.
Share videos
- If the video that you want to share isn't open, tap the Projects button in the upper-left corner.
- If you don't see the one that you want, swipe left to see more of your video projects. Then tap a video to open it.
- Tap the share button , then choose how you want to share.
Delete a project
- Tap the projects button in the upper-left corner.
- Select the project that you want to delete.
- Tap the more options button , then tap Delete.
- Tap Delete Project to confirm.
